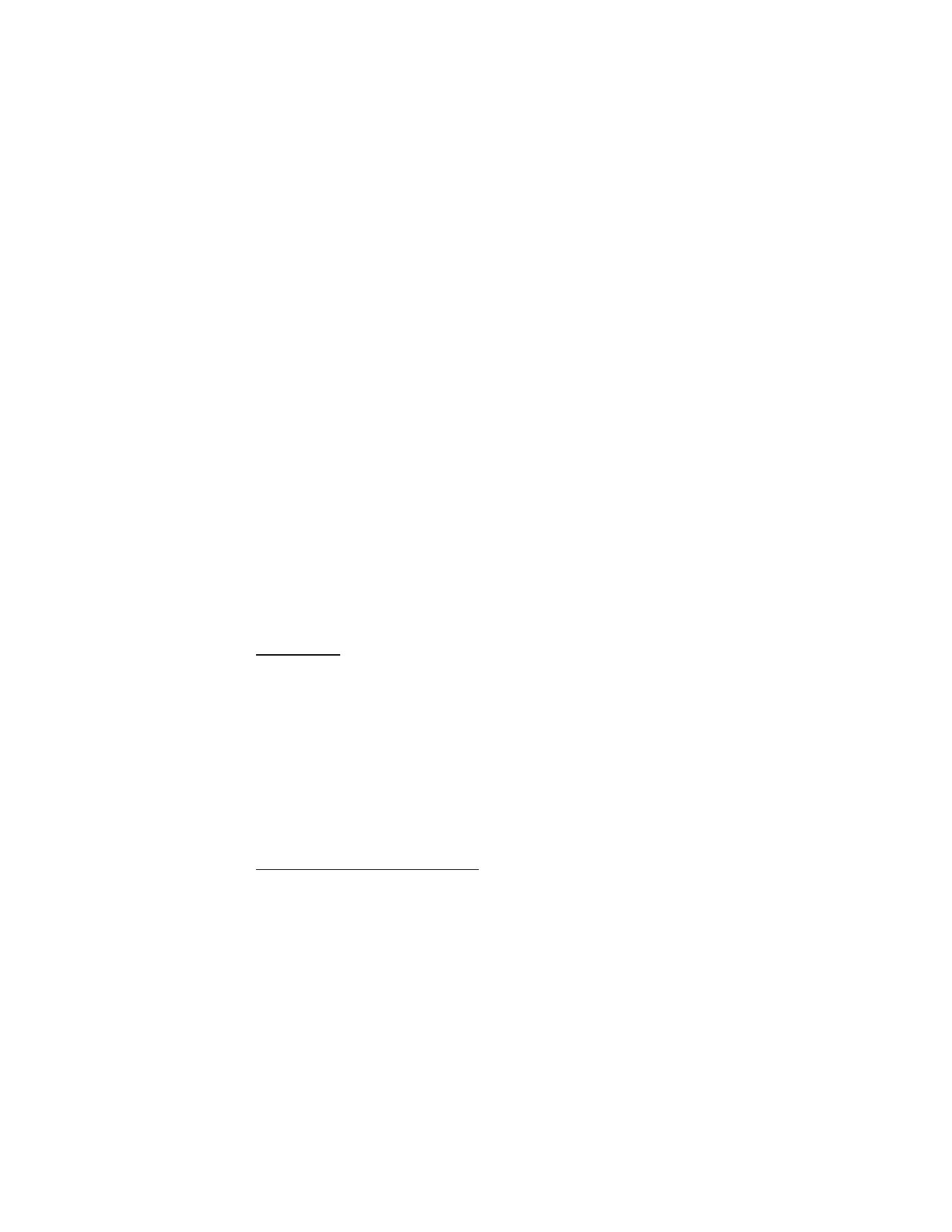
E-mail application
E-mail provides access to certain common e-mail services. If you have an e-mail account
with one of the supported e-mail services, then you can use this application to access your
e-mail account. With this application you can view your inbox, compose and send e-mail,
receive e-mail, receive notification of new e-mail, and delete e-mail. This e-mail application
is different from the SMS and MMS e-mail function.
If you do not have an e-mail account already, visit the Web site of one of the e-mail service
providers and register for an e-mail account. If you have questions regarding the cost of
e-mail service, contact your wireless network operator.
Start E-mail
1. Select Menu > Messaging > E-mail.
2. Highlight and select the provider with which you have an e-mail account. Alternatively,
you can select Options > Add account and the appropriate provider from the list.
3. Read and accept the terms of use, if you are presented with any.
4. Enter your user id and password. Note that the password is case sensitive.
5. If you wish to have your login information remembered or set e-mail notifications on,
highlight the checkbox option, and select Mark.
If e-mail notifications are enabled, you get notifications of new e-mails. This setting only
applies to the current e-mail account, and does not affect the notification settings of
other e-mail accounts in e-mail.
View the inbox and other folders
The inbox view will load the first page of the inbox by default. To go to the next page of the
inbox, select Next (the last item on the page).
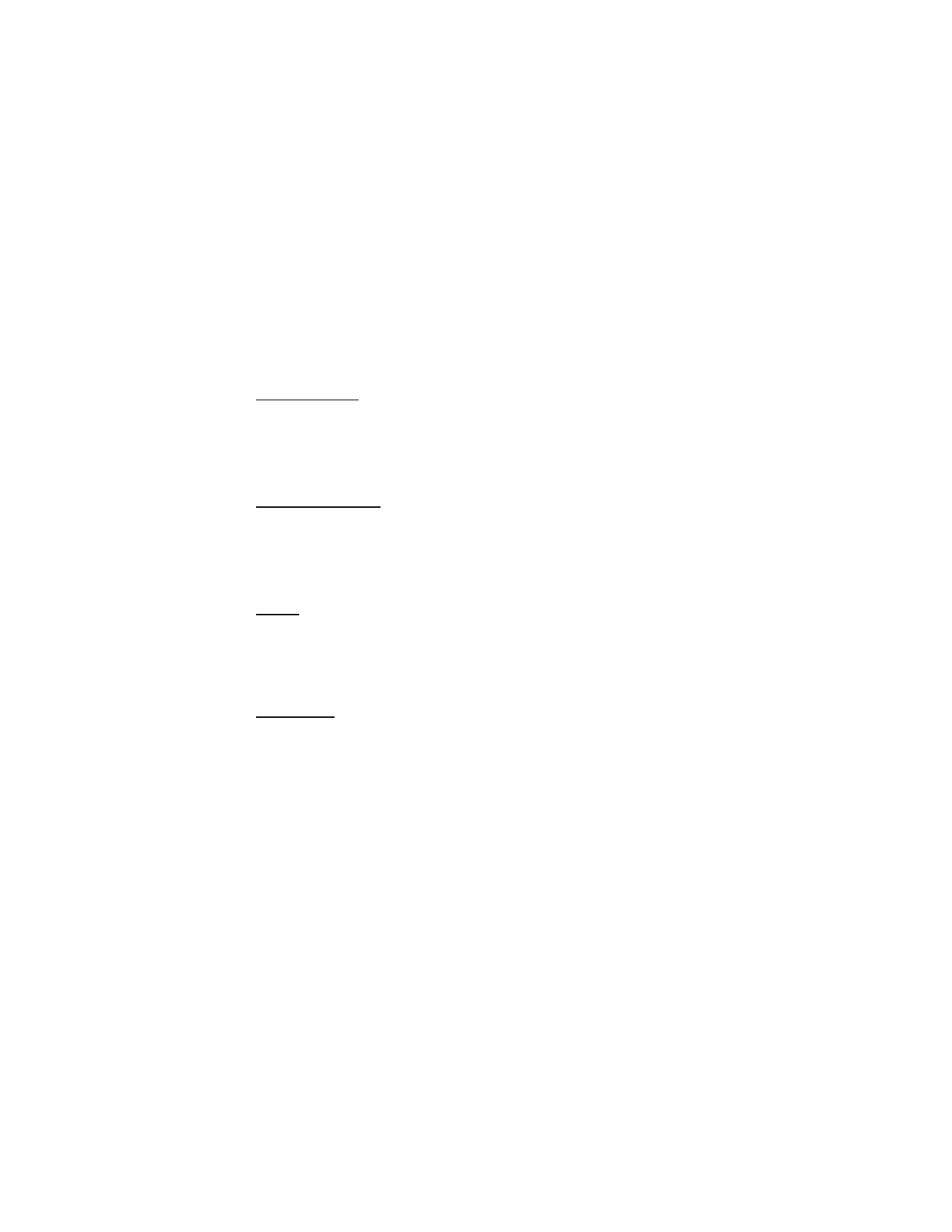
32
To navigate from the inbox to another folder, scroll right or left. This switches the tab view
from the current folder to the next folder. Scroll to the desired folder. Stop at the desired
folder and the first page of that folder loads automatically. When folder content is loaded,
it will not be updated again until you select Options > Refresh folder.
To view an e-mail, select the e-mail. When you highlight a particular e-mail, you see an
expanded view with more details about the e-mail.
Write and send
1. To start writing an e-mail from the inbox view, select Options > Compose.
2. Enter the recipient’s e-mail address, a subject, and the e-mail message. To select from a
list of recent e-mail addresses, select Options > Insert Address.
3. Select Send to send the e-mail.
Reply and forward
1. When viewing an e-mail, select Options > Reply, Reply to all, or Forward. The e-mail view
loads with the appropriate fields completed.
2. Enter in the remaining information.
3. Select Send to send the e-mail.
Delete
To delete an e-mail from the inbox view, select Options > Delete. To mark multiple e-mails
to be deleted, select Options > Mark for Deletion. To delete marked e-mail, select Options >
Delete Marked.
To delete an e-mail you are viewing, select Options > Delete.
Preferences
From the inbox view, select Options > Preferences to set the following preferences:
Folder display — to view e-mails in the inbox view by their From Address or their Subject.
Delete confirmation — to be prompted with a delete confirmation or not.
Message AutoExpand — to automatically expand the e-mail message in the inbox view
when it is highlighted.
Highlight and select your desired preferences. To apply your preference changes, select
Options > Save. These preferences will be applied to all of your e-mail accounts.
■