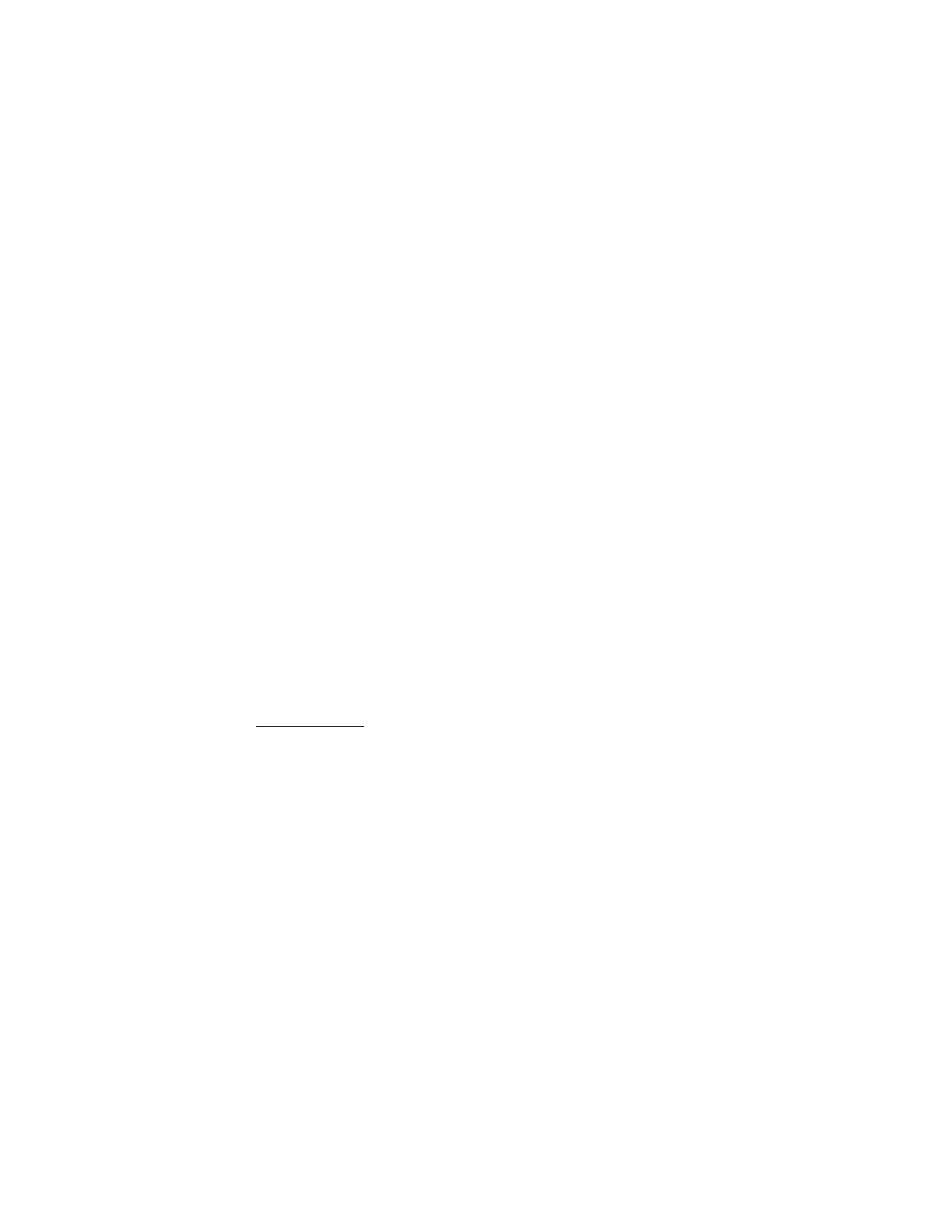
Aplicación de e-mail
El e-mail brinda acceso a ciertos servicios comunes de e-mail. Si tiene una cuenta de e-mail
con uno de los servicios de e-mail admitidos, puede usar esta aplicación para acceder a su
cuenta de e-mail. Con esta aplicación puede ver el buzón, redactar y enviar e-mail, recibir
e-mail, recibir notificaciones de nuevos e-mail y eliminar e-mail. Esta aplicación de e-mail
es distinta a la función de e-mail SMS y MMS.
Si no tiene una cuenta de e-mail, visite el sitio Web de uno de los proveedores de servicios de
e-mail y regístrese para abrir una cuenta de e-mail. Si tiene preguntas relacionadas con el
valor del servicio de e-mail, comuníquese con su operador de red móvil.
Iniciar el e-mail
1. Seleccione Menú > Mensajería > E-mail.
2. Destaque y seleccione al proveedor con el cual tiene una cuenta de e-mail. De otro modo,
puede seleccionar Opciones > Agregar una cuenta y el proveedor correspondiente de la lista.
3. Si aparecen los términos de uso, léalos y acéptelos.
4. Ingrese su ID de usuario y contraseña. Observe que la contraseña no distingue entre
mayúsculas y minúsculas.
5. Si desea que se recuerde su información de inicio de sesión o quiere activar las notificaciones
de e-mail, destaque la opción de la casilla de verificación y seleccione Marcar.
Si activa las notificaciones de e-mail, recibirá notificaciones de los e-mail nuevos. Esta
configuración sólo se aplica a la cuenta de e-mail actual y no afecta la configuración de
notificaciones de otras cuentas de e-mail en el e-mail.
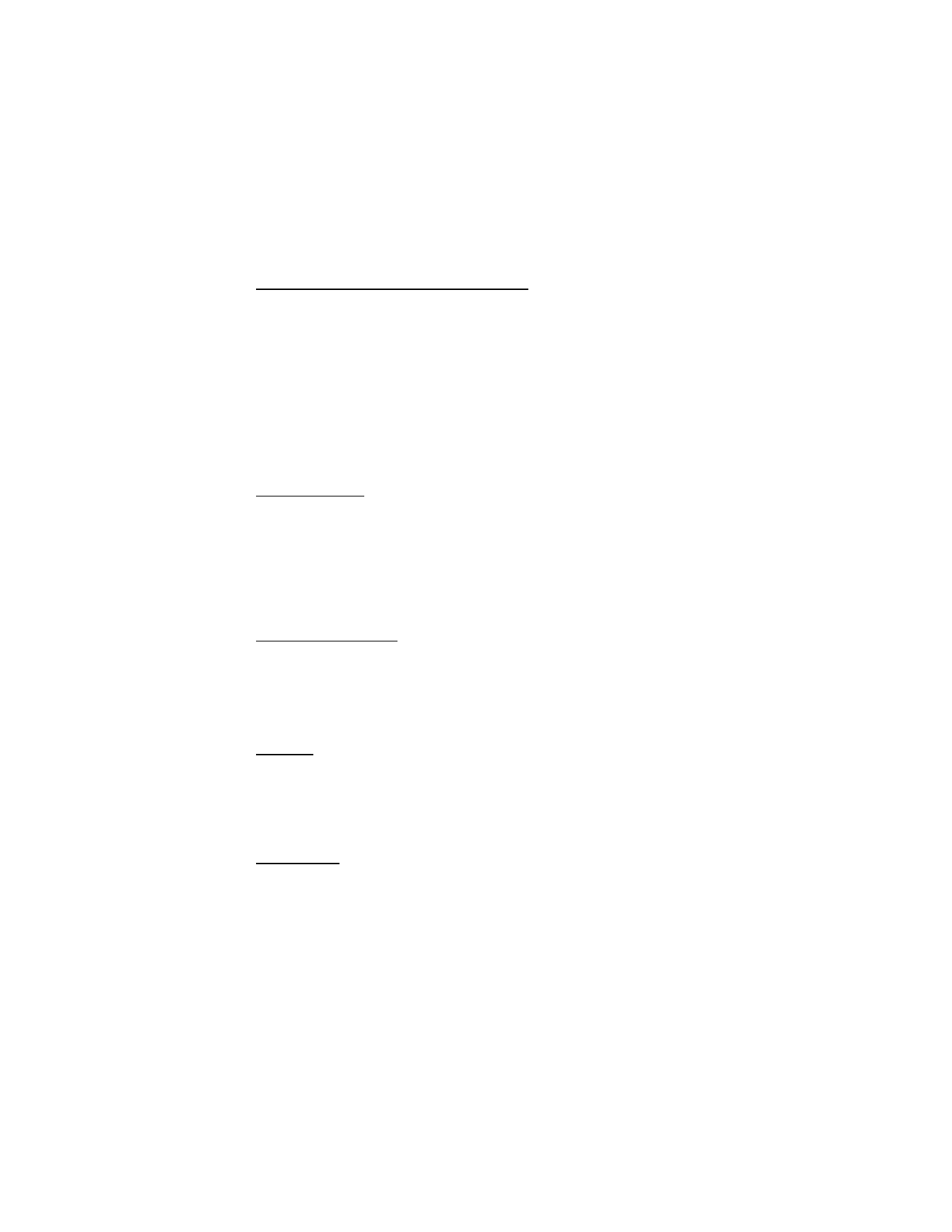
105
Ver el buzón de entrada y otras carpetas
La vista del buzón de entrada cargará la primera página del buzón de entrada en forma
predeterminada. Para avanzar a la siguiente página del buzón de entrada, seleccione
Siguiente (el último elemento de la página).
Para navegar desde el buzón de entrada a otra carpeta, desplácese a la izquierda o derecha.
Esto cambia la vista de fichas de la carpeta actual a la siguiente carpeta. Desplácese hasta la
carpeta deseada. Deténgase en la carpeta deseada y la primera página de dicha carpeta se
cargará en forma automática. Cuando se carga el contenido de la carpeta, éste no se
actualizará hasta que seleccione Opciones > Actualizar carpeta.
Para ver un e-mail, selecciónelo. Cuando destaca un e-mail en particular, se ve una vista
expandida con más detalles acerca del e-mail.
Escribir y enviar
1. Para comenzar a escribir un e-mail desde la vista del buzón de entrada, seleccione
Opciones > Redactar.
2. Ingrese la dirección de e-mail del destinatario, un asunto y el mensaje de e-mail.
Para seleccionar a partir de una lista de direcciones de e-mail recientes, seleccione
Opciones > Insertar dirección.
3. Seleccione Enviar para enviar el e-mail.
Responder y reenviar
1. Mientras ve un e-mail, seleccione Opciones > Respond., Responder a todos o Desviar.
La vista de e-mail se carga con los campos correspondientes completados.
2. Ingrese la información restante.
3. Seleccione Enviar para enviar el e-mail.
Eliminar
Para eliminar un e-mail desde la vista del buzón de entrada, seleccione Opciones > Eliminar.
Para marcar varios e-mail para eliminación, seleccione Opciones > Marcar para eliminación.
Para eliminar un e-mail marcado, seleccione Opciones > Eliminar marcado(s).
Para eliminar el e-mail que se encuentra viendo, seleccione Opciones > Eliminar.
Preferencias
Desde la vista del buzón de entrada, seleccione Opciones > Preferencias para configurar las
siguientes preferencias:
Pantalla Carpeta: para ver e-mail en la vista del buzón de entrada según su Dirección del
remitente o su Asunto.
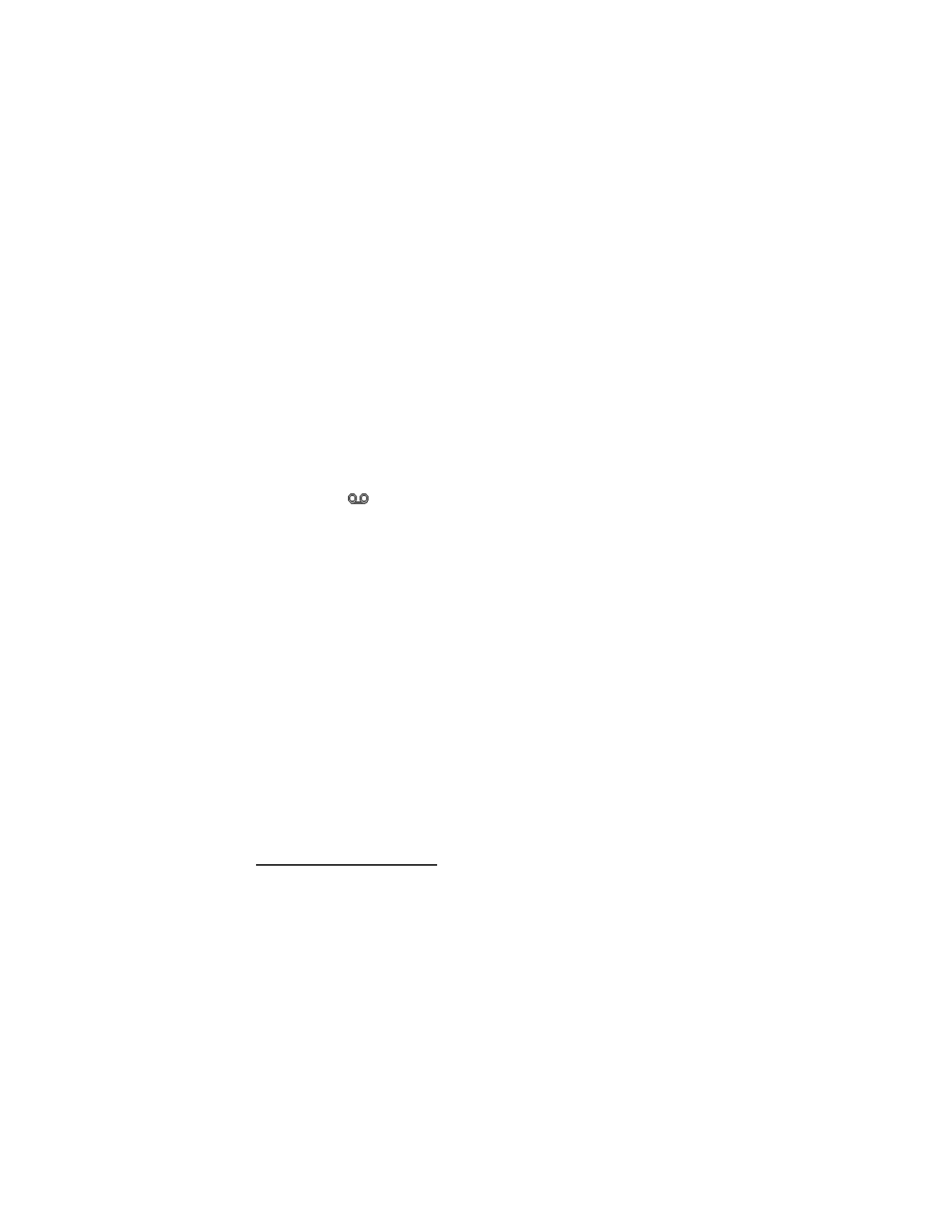
106
Confirmación de eliminación: se le pedirá o no con una confirmación de eliminación.
Expansión auto. de mensaje: para expandir automáticamente el mensaje de e-mail en la
vista del buzón de entrada cuando se destaque.
Destaque y seleccione sus preferencias deseadas. Para aplicar cambios de sus preferencias,
seleccione Opciones > Guardar. Estas preferencias se aplicarán a todas sus cuentas de e-mail.
■